「PRISMA」使い方が簡単な画像加工アプリ!今日からボクもアーティスト!
2016/09/28
話題の画像加工アプリ「PRISMA」を試してみました。今頃ですが(笑)
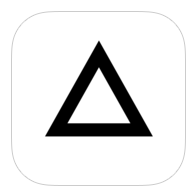
スポンサーリンク
目次
「PRISMA」とは
「PRISMA」とは、ロシア生まれの画像加工アプリです。
ニューラルネットワークとAI(人工知能)の組み合わせで、画像処理をしているそうです。

ニューラルネットワークとは、人間の脳の神経回路の仕組みを模したモデルで…???
AIはざっくり分かるとして、ニューラルネットワークは初耳です。
でも大丈夫。難しいことは分からなくても、簡単にアート作品が作れますから!
「PRISMA」の使い方
使い方は、とても簡単です。
元となる画像をカメラで撮るか、カメラロールから選択します。
カメラロールから画像を選んだら「Use」を選択します。
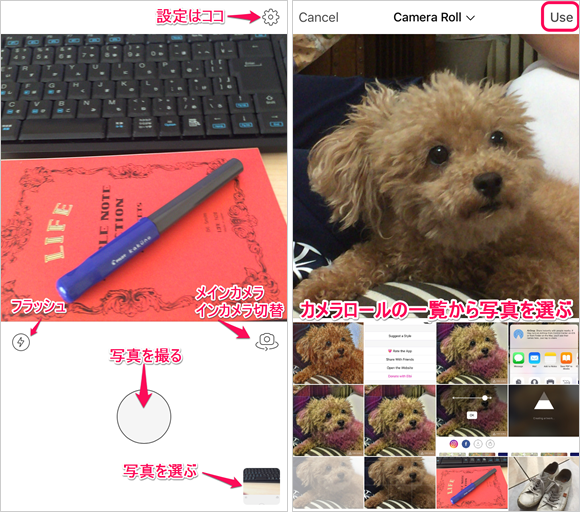
カメラロールから選択した場合は、位置合わせが可能です。(移動、拡大・縮小、回転)
位置を決めたら「Next」を選択します。
あとは、フィルターを選ぶだけ!
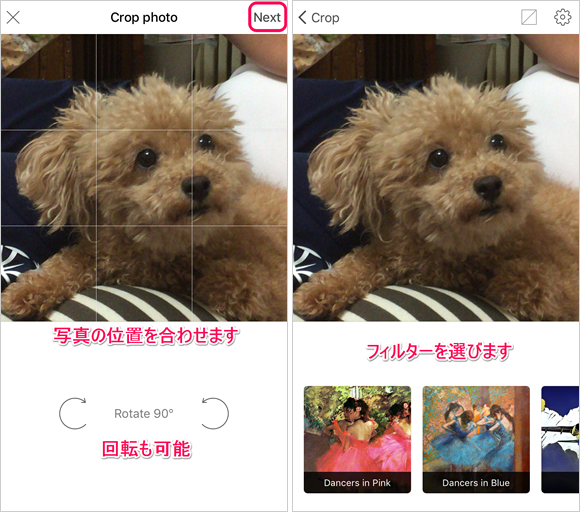
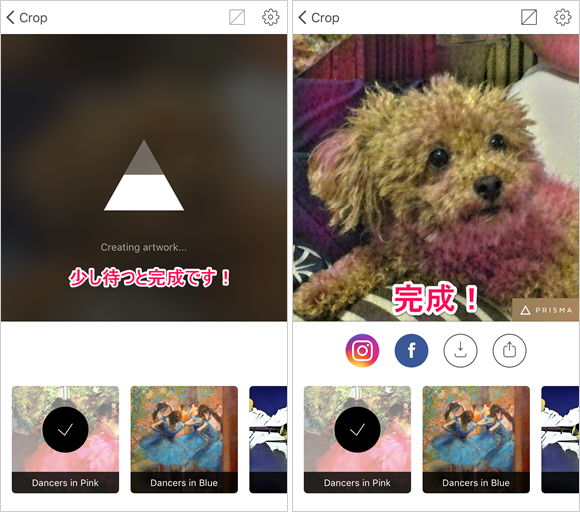
フィルターが適用されたら、適用度の変更、SNS(Instagram,Facebook)への投稿、画像の保存ができます。
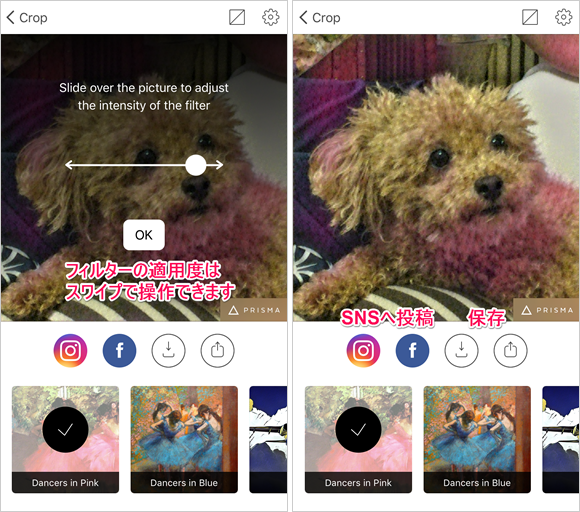
簡単ですね!
また、フィルターの適用前と適用後を表示することもできます。
右上の「〼」を選択します。
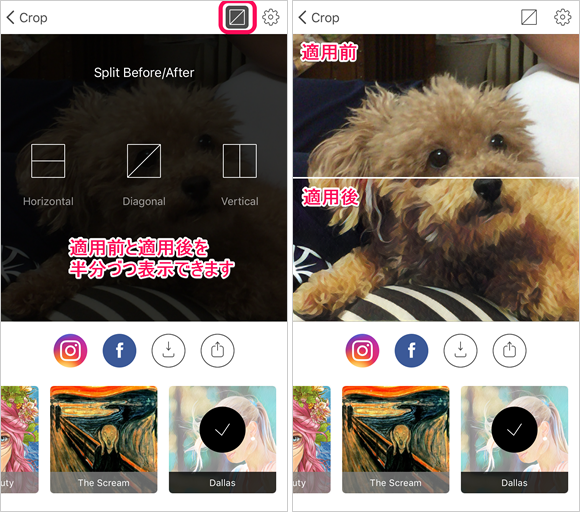
「PRISMA」のロゴを消したい場合
右下に表示される「PRISMA」というロゴは簡単に消すことが出来ます。
画面右上にある設定ボタン(歯車のボタン)から設定画面を開きます。
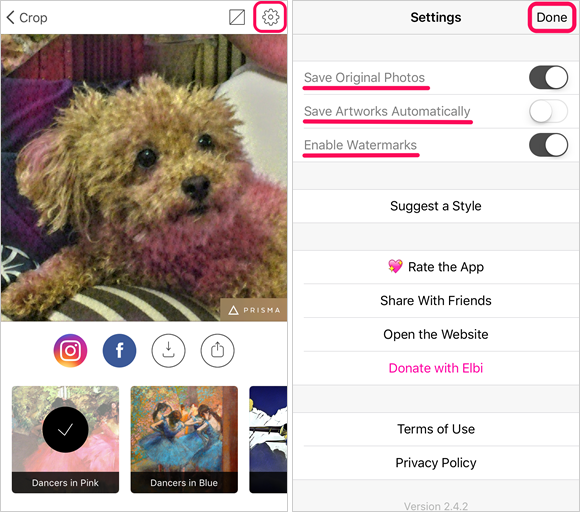 その中の「Enable Watermarks」をオフ(黒→白)に切り替えます。(初期値はオン)
その中の「Enable Watermarks」をオフ(黒→白)に切り替えます。(初期値はオン)
切り替えたら、右上の「Done」を選んで、設定を保存します。
これで、「PRISMA」というロゴが消えます。
ついでに残りの項目ですが、
「Save Original Photos」がオンの場合、オリジナル画像が残ります。(初期値はオン)
「Save Artworks Automatically」をオンにすると、フィルター適用後、自動で画像が保存されます。(初期値はオフ)
ただし、保存される画像は、フィルター適用度が100%の画像です。
そして、これは仕様なのか?自動保存された画像には「PRISMA」のロゴが入っていませんでした。
「PRISMA」のまとめ
1点気になったのは、「PRISMA」でカメラを使う場合、ズームが出来ないこと。
これだと、カメラロールから画像を選択する機会のほうが多い気がしました。
また、以前は、画像をPRISMAサーバーへ送ってサーバー側で画像処理をしていたようですが、今のバージョン(2.4.2)では、スマホ内で画像処理をしているそうです。
ホント簡単にアート風の画像が作れてしまう「PRISMA」。これが無料とは。
ちょっと人と違った画像を作りたいと思ったら、試してみる価値ありです。
自分では思いもよらないアートな画像ができちゃいますよ。オススメです!
【PRISMA iPad版について】
iPhoneのAppStoreで見ると「PRISMA」の互換性の項目にiPadがあるのですが、iPadのAppStoreで見ると「PRISMA」がありませんでした。
「PRISMA」に便乗したようなアプリはたくさんあるけど、本家のアプリを見つけることができませんでした。
iPadを使っている方は、必ず、販売元が「Prisma labs, inc.」になっているか確認してからインストールしてください。